Comment sauvegarder un iPhone ?
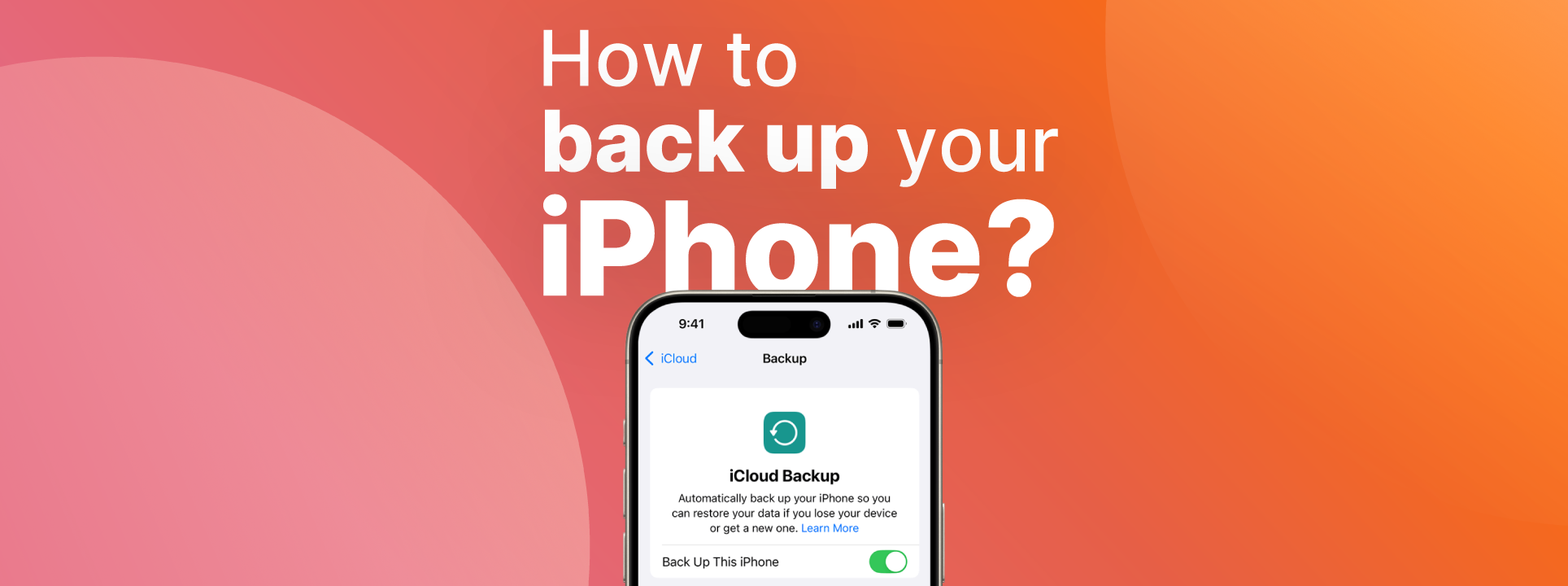
La sauvegarde de votre iPhone est essentielle pour garantir que vos données sont en sécurité et peuvent être facilement restaurées en cas de problème ou lors du transfert vers un nouvel appareil. Chez iServices, nous avons réalisé ce guide dans lequel nous vous montrons comment faire une sauvegarde iPhone à partir d'iCloud ou d'iTunes. Toutes les étapes que nous allons vous montrer peuvent être utilisées sur tous les modèles d’iPhone avec iOS 12 ou version ultérieure.
Sauvegarde iCloud iPhone
Étape 1 : Connectez-vous au Wi-Fi
Assurez-vous que votre iPhone est connecté à un réseau Wi-Fi. Veuillez noter que les sauvegardes iCloud nécessitent une connexion Internet stable.
Étape 2 : ouvrir les paramètres
Accédez à l’écran d’accueil de votre iPhone et appuyez sur « Paramètres ». Il est généralement accompagné d'une icône d'engrenage.
Étape 3 : identifiant Apple
Cliquez sur votre identifiant Apple, qui se trouve en haut du menu « Paramètres », là où se trouve votre nom. Ensuite, une fenêtre s'ouvrira avec les paramètres de votre compte Apple.
Étape 4 : Configuration dans iCloud
Cliquez sur « iCloud » pour accéder aux paramètres iCloud.
Étape 5 : Activer la sauvegarde iCloud
Faites défiler vers le bas et appuyez sur « Sauvegarde iCloud ». Activez l’interrupteur indiquant « Sauvegarder cet iPhone » s’il n’est pas connecté.
Étape 6 : Démarrer la sauvegarde
Cliquez sur « Sauvegarder maintenant » pour commencer le processus de sauvegarde. Assurez-vous que votre iPhone est connecté à une source d’alimentation et que vous disposez de suffisamment d’espace de stockage iCloud pour terminer l’ensemble de ce processus.
Sauvegarde iTunes iPhone
Étape 1 : installer la dernière version
Assurez-vous que vous disposez de la dernière version d’iTunes sur votre ordinateur. Si vous ne l'avez pas, installez la dernière version.
Étape 2 : connectez l’iPhone à l’ordinateur
À l’aide d’un câble USB, connectez votre iPhone à votre ordinateur. iTunes devrait s'ouvrir automatiquement. Sinon, il ouvre iTunes manuellement.
Étape 3 : Faites confiance au PC
Si vous y êtes invité, appuyez sur « faire confiance » pour établir la connexion entre les deux appareils.
Étape 4 : sélectionnez votre iPhone dans iTunes
Dans iTunes, cliquez sur l’icône iPhone dans le coin supérieur gauche de la fenêtre. Cela ouvrira une page récapitulative de l'appareil.
Étape 5 : Sauvegardez votre iPhone
Dans la section « sauvegarde », vous choisissez l’option « iCloud » ou « Cet ordinateur » comme emplacement de sauvegarde. Si vous sélectionnez l’option « Cet ordinateur », cliquez sur « Sauvegarder maintenant » pour démarrer le processus de sauvegarde.
Étape 6 : Attendre la fin du processus
Gardez votre iPhone connecté à l’ordinateur jusqu’à ce que l’ensemble du processus soit terminé. Vous pouvez suivre toute la progression dans la fenêtre iTunes.
FAQ sur la sauvegarde de l'iPhone
À quelle fréquence dois-je sauvegarder mon iPhone ?
Il est recommandé de sauvegarder votre iPhone tous les mois. Un moyen simple et rapide de sauvegarder et de restaurer vos données les plus récentes.
Combien de temps faut-il pour sauvegarder un iPhone ?
Cela dépend de certains facteurs tels que la vitesse de votre connexion Internet ou la quantité de données sur votre smartphone. Cela prend généralement quelques minutes.
Est-il possible d'accéder à la sauvegarde iCloud sur un autre appareil ?
Oui, vous pouvez accéder à votre sauvegarde depuis un appareil iOS et pour ce faire, utilisez simplement votre identifiant Apple. Il convient de rappeler que lorsque l’accès est effectué à partir d’un « nouveau » téléphone portable ou d’un ordinateur, il vous sera demandé de restaurer une sauvegarde iCloud.
Puis-je sauvegarder uniquement des données iPhone spécifiques ?
Oui, vous pouvez choisir les données ou les fichiers que vous souhaitez inclure dans la sauvegarde de votre iPhone. Dans les paramètres de l'iPhone, vous pouvez activer/désactiver différents types de données (contacts, photos, données d'application).
Est-il possible de sauvegarder un iPhone sans Wi-Fi ?
Oui, il est possible de sauvegarder via le réseau mobile en activant l'option « Sauvegardes via le réseau mobile » dans le menu Sauvegarde. De plus, si vous choisissez de sauvegarder via iTunes sur un ordinateur, vous n'avez pas besoin d'une connexion Wi-Fi : connectez simplement votre appareil à votre ordinateur avec le câble.
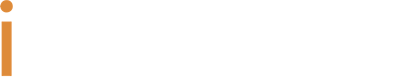





Un choix durable : achetez un téléphone portable reconditionné et réduisez les déchets électroniques, l'empreinte carbone et les coûts. L'économie circulaire et la garantie de qualité favorisent un avenir conscient et abordable.
iServices s'est ouvert le 9 février au Alma Shopping. C'est la deuxième boutique dans la ville de Coimbra. La première, inaugurée en 2017, se trouve dans le connu Forum Coimbra.
Les 50 magazines iServices à Paris sont situés rue du Commerce. Ce magasin est situé à proximité de la place Yvette Chauviré et du métro Commerce.